0. Requisitos.
- Virtualbox 6.1 o superior.
- Imagen de OpenSuse 15 (.iso).
- Espacio disponible en el equipo de cómputo como de aprox. 30 Gb.
- Internet.
- 4 Gb de RAM como mínimo.
1. Creando y configurando la máquina virtual.
Para crear y configurar la máquina virtual en Virtualbox, debes de dar clic en el botón de "Nueva" como se muestra en la imagen.En la ventana que aparece, desde elegir un nombre.
En este caso es "OpenSuse15".
Debemos de establecer el tamaño de memora RAM de nuestra maquina. Virtualbox nos recomienda una tamaño de 1024 MB, pero por experiencia les recomiendo mínimo 1512 MB.
Debemos de crear un disco duro virtual a nuestra máquina virtual.
El tipo de archivo del disco duro que crearemos para nuestra máquina virtual es VDI (VirtualBox Disk Image), es la opción predeterminada.
Existen dos formas en que funciona el disco duro de nuestra máquina. La primera es el "Reservado dinámicamente", quiere decir que, si configuramos nuestro disco duro en 10 Gb, no es exactamente el tamaño que tendrá realmente sino que puede ir incrementando su tamaño hasta su limite máximo (10 Gb), en cambio la segunda opción, "Tamaño fijo", desde un inicio tendrá un tamaño de 10 Gb.
La ubicación de nuestro archivo de disco duro virtual será la por defecto. Y el tamaño que recomiendo para está imagen es de 20.00 Gb.
Una vez configurada nuestra máquina virtual, damos clic en el botón "Crear". En el panel izquierdo se mostrará la máquina que creamos.
2. Instalando OpenSuse 15.
Para cargar o seleccionar la imagen ISO de nuestra distribución OpenSuse 15. Debemos dar clic en la opción "Configuración" para que nos muestre la siguiente ventana.En el panel izquierdo elegimos "Almacenamiento". Posteriormente, damos clic en "Vacío", y en el icono en forma de CD.
Se desplegará una ventana donde podemos elegir la imagen ISO de nuestra distribución a instalar.
Una vez elegida, damos clic en el botón "Aceptar".
Para iniciar con la instalación de la distribución, debemos dar clic en el botón "Iniciar".
Debemos de seleccionar la imagen ISO de OpenSuse y dar clic en el botón "Iniciar".
Cargada la imagen ISO, debemos seleccionar la opción "Installation", para iniciar con la instalación.
Se cargara el Wizard para la instalación del sistema.
Cargando...
Inicializando el wizard de instalación.
Primeramente debemos de configurar el idioma de nuestro sistema, así como la distribución del teclado del equipo.
Configuramos como idioma "Spanish - Español", y para la distribución del teclado como "Español (Latinamérica).
YaST2, el gestor de paquetes de OpenSuse 15 detecta que tenemos acceso a internet, por lo que nos recomienda activar los repositorios en línea. Seleccionamos la opción "Sí".
Por defecto, están seleccionadas las primeras cuatro opciones. Lo dejamos con la configuración por defecto, salvo que desees quitar una o más de ellas. Damos clic en el botón "Siguiente".
Inicia a escribir la lista de repositorios en línea.
Finalizando lo anterior. El wizard nos permite seleccionar diferentes entornos de trabajo con base a las funciones de requerimos del sistema.
Para este caso seleccionamos la opción de "Escritorio con KDE Plasma".
Debemos de establecer las particiones para nuestro sistema. En este caso elegimos la opción "Configuración guiada".
Con la configuración guiada nos brinda la opción de crear las particiones utilizando la tecnología LVM (muy útil por cierto), y la posibilidad de cifrar el disco duro. Para este caso simplemente damos clic en el botón "Siguiente".
Configuramos la partición raíz con el sistema de archivos "Ext4". Dejamos seleccionada la opción de "Proponer partición de intercambio independiente". Damos clic en el botón "Siguiente".
Se muestra un resumen de las particiones que se crearan. Damos clic en el botón "Siguiente".
Seleccionamos la zona horaria. Damos clic en el botón "Siguiente".
Creamos un nuevo usuario con los datos que se muestran en la siguiente imagen. La contraseña la eligen ustedes. Damos clic en el botón "Siguiente".
Sí la contraseña que ingresaste es sencilla, el wizard te pregunta que si estás seguro de utilizar dicha contraseña. En este caso damos clic en el botón "Sí".
Casi para finalizar, se muestra un resumen de la configuración de la instalación del sistema. Damos clic en el botón "Instalar".
Confirmamos dando clic en el botón "Instalar".
Inicia el proceso de instalación.
Continua el proceso de instalación ...
Finalizando el proceso de instalación, la máquina virtual se reiniciara así como un equipo normal. No movemos nada hasta que el sistema cargue por si solo.
Cargando el sistema instalado ...
¡Y listo! Tenemos OpenSuse 15 instalado en nuestra máquina virtual de Virtualbox en Windows 10.
Les presentó más imágenes de OpenSuse 15.
Otra más ...
Y otra más ...
Espero que para ti sea de utilidad esta publicación. Saludos y hasta la próxima. Coméntame que te pareció.


















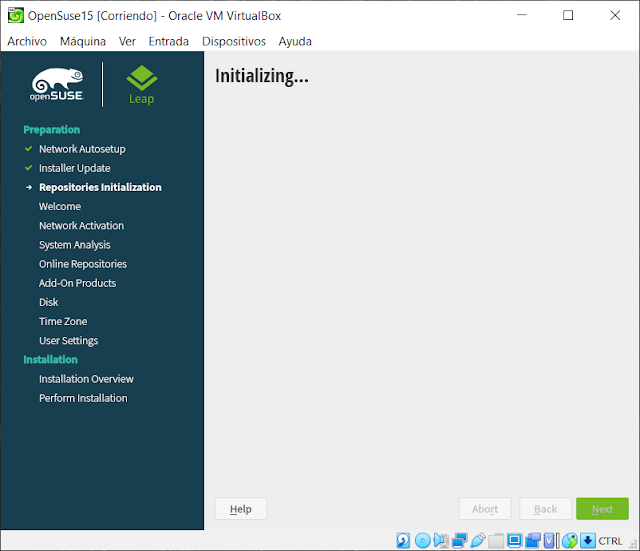





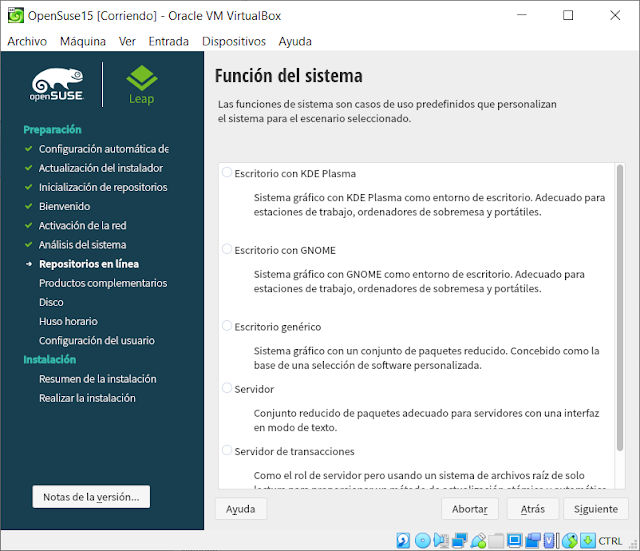
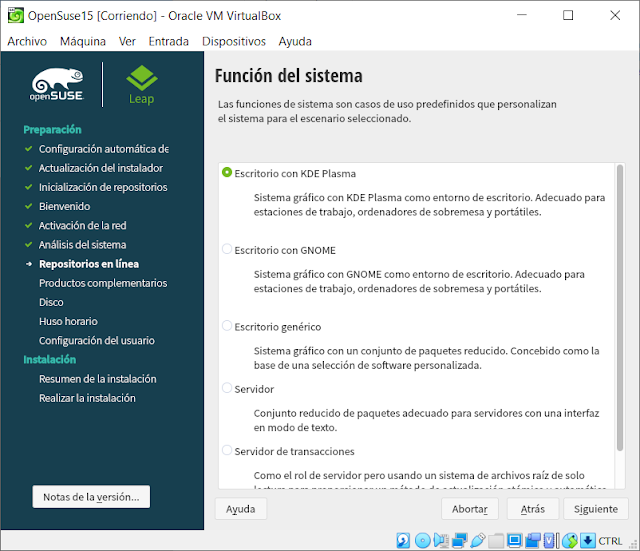


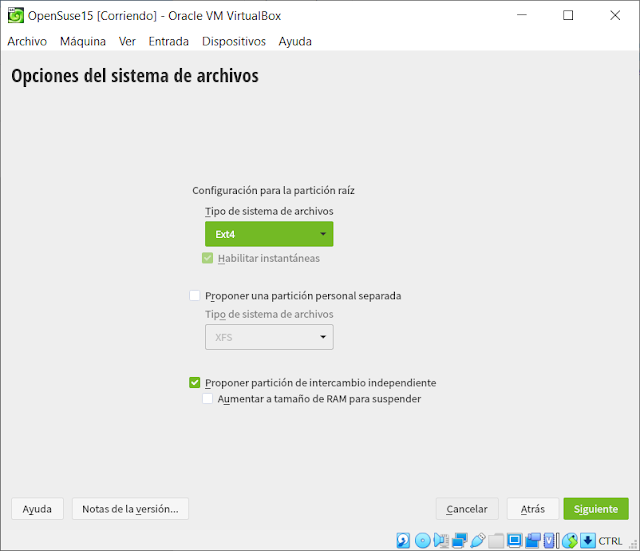
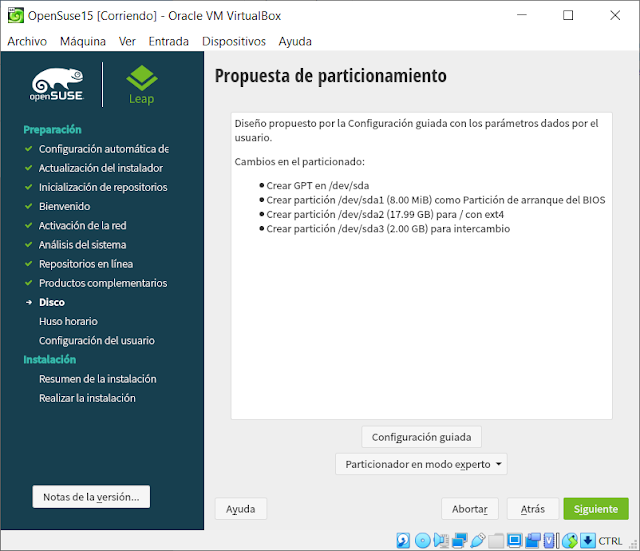








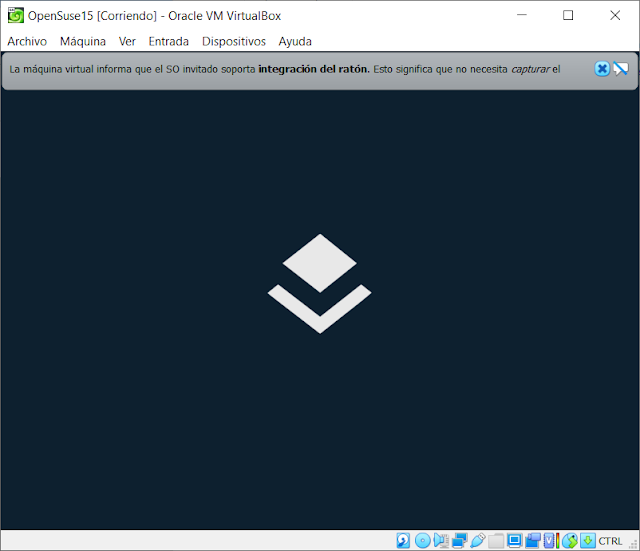








No hay comentarios:
Publicar un comentario
¡Muchas por tu comentario! En breve estaré leyéndolo para responderte. Saludos :]