OnionShare es un software de código abierto (open source) que nos permite compartir archivos de cualquier tamaño de forma segura y anónima a través de la red Tor.
Esta disponible para los sistemas operativos MacOS, Windows y Linux.
Para descargar OnionShare ingresar a la página oficial mediante el siguiente enlace https://onionshare.org/#downloads.
0. Requisitos mínimos.
Tener instalado el navegador Tor; lo puedes descargar desde en siguiente enlace https://www.torproject.org/es/download/
1. Instalando.
Una vez descargado el ejecutable, iniciamos el proceso de instalación como se ilustra en las siguientes imágenes.
2. Probando.
Terminada la instalación ejecutamos OnionShare.
Conectando.
Conectado ...
¡Conectado!
OnionShare cuenta con 3 opciones, las cuales se ilustran en las siguientes imágenes.
Compartir archivos.
Recibir archivos.
Publicar sitio web.
Iniciaremos probando la opción de Compartir archivos. Debemos dar clic en el botón "Añadir".

Seleccionamos el archivo a compartir. En este caso es un instalador de CCleaner.
Una vez seleccionado el archivo, damos clic en "Comenzar a compartir".
En la parte inferior de la ventana, se mostrará una dirección URL, la cual se copia automáticamente al Portapapeles o puedes copiarla dando clic en "Copiar la dirección".
Uno de los requisitos mínimos es tener instalado el navegador Tor. Ejecutamos nuestro navegador Tor.
Pegamos la URL generada por OnionShare.
Se mostrará una ventana donde debemos confirmar dando clic en el botón "OK".
Se cargará una página con el archivo que compartimos a través de OnionShare, así como se ilustra en la siguiente imagen. Para descargar el archivo damos clic en "Download Files".
Se muestra una ventana donde aceptamos realizar la descarga del archivo. Damos clic en el botón "Download file".
Guardamos el archivo que descargaremos dando clic en el botón "Save File".
Inicia la descarga del archivo. Terminada la descarga ya tendremos nuestro archivo.
La segunda y última opción que probaremos es Recibir archivos. Para ello seleccionamos la opción "Recibir archivos". Posteriormente, damos clic en el botón "Iniciar el modo de recepción".
La aplicación genera una dirección URL la cual debemos copiar y pegarlo en nuestro navegador Tor.
Pegamos la URL en nuestro navegador Tor. Confirmamos el acceso dando clic en el botón "OK".
Se carga una página web donde debemos de seleccionar el archivo que deseamos enviar.
Seleccionamos nuestro archivo y damos clic en el botón "Send Files".
Inicia el proceso de carga del archivo.
El proceso de carga del archivo lo podemos monitorear desde nuestra aplicación OnionShare dando clic en el botón en forma de fecha hacia abajo.
Cuando se termina de enviar el archivo, se muestra un mensaje en la página web en color verde.
En nuestra aplicación OnionShare visualizamos el archivo que se cargo desde la página web y ¡Listo!
Para este caso tuve problemas para poder verificar en donde se había almacenado el archivo, debido a que el antivirus que tiene mi equipo de cómputo instalado solicitaba confirmar la ejecución de la aplicación gráfica del mismo OnionShare. Por lo anterior, al dar clic en el botón en forma de carpeta de color negro, no se visualizaba el archivo que se subió por medio de la página.
Para termina de recibir archivos, damos clic en el botón "Detener el modo de recepción" y ¡Listo!
Espero que para ti sea de utilidad esta publicación. Saludos y hasta la próxima. Coméntame que te pareció.
Necesito de tu apoyo. Con solo descargar la aplicación de Kwai y ser mi referido me estás ayudando un montón. De antemano gracias!
¡Descarga Kwai para recibir dinero! https://s.kwai.app/s/Tw9zxddS
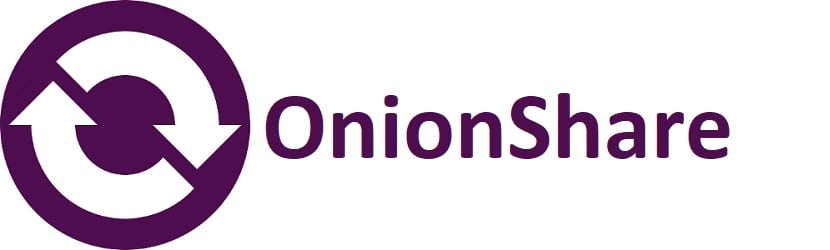





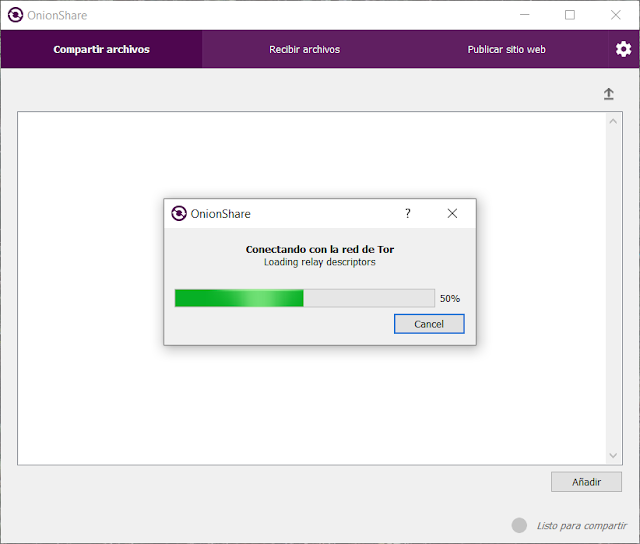
























No hay comentarios:
Publicar un comentario
¡Muchas por tu comentario! En breve estaré leyéndolo para responderte. Saludos :]