Zorin OS (https://zorinos.com/) es una distribución Linux, pensada para ser una alternativa para los usuarios de Windows y Mac que quieran migrar. Diseñado para que tu equipo sea más rápido, más poderoso, y respectando tu privacidad, o al menos, eso es lo que expresan en su página oficial.
Este sistema operativo ofrece diferentes opciones que se pueden adaptar al proyecto que tengas en mente. Tanto para el trabajo como para la escuela y uso personal.
Estás son las alternativas que brinda:
- Zorin OS 15.2 Ultimate (a solamente a $39.00 dólares)
- Zorin OS 15.2 Core
- Zorin OS 15.2 Lite
- Zorin OS 15.2 Education
0. Requisitos mínimos.
Para instalar Zorin OS, dependiendo de la versión que deseemos instalar serán los requisitos mínimos que tiene que cumplir nuestro equipo de cómputo.Para Zorin OS Ultimate, Education, y Core.
CPU: 1Ghz Dual Core - 64 bit
RAM: 2 GB
Storage: 10 GB (Core y Education) or 20 GB (Ultimate)
Display 800 x 600 resolution
Para Zorin OS Lite.
CPU: 700 MHz Single Core - 64 bit o 32 bit.
RAM: 512 MB
Storage 8 GB
Display 640 x 480 resolution
1. Instalación.
Antes de iniciar con la instalación debo de recalcar que la instalación se está realizando en una máquina virtual creada en Virtualbox. Y que será la versión Zorin OS Lite 15.2 la que instalaremos.Iniciando con la instalación, al cargar la imagen ISO del sistema operativo Zorin OS elegimos la opción "Try or Install Zorin OS".

Se cargará en formato de Live CD en el cual puedes explorar el sistema operativo. Para iniciar el proceso de instalación damos clic en "Install Zorin OS 15.2".

Inicia el wizard de instalación. Primeramente elegimos el idioma. Para este caso "Español". Damos clic en "Continuar".

Elegimos la disposición de teclado. En este caso "Español (Latinoamérica)", y "Español (Latinoamérica)". Damos clic en "Continuar".

En esta sección dejamos seleccionadas que se muestran en la siguiente imagen.

La última opción en esta sección, es "censo", si se activa está opción, tu computadora manda un ping que incluye el número de usuarios, un identificador anónimo para la instalación, Zorin OEM partnet batch, y tu versión del sistema operativo instalado cada hora. El equipo de Zorin OS usa esta información para contar el numero de usuarios activos de Zorin OS. El identificador unicamente es usado por el censo y no te identifica personalmente al menos que lo indiques así. Este es un ejemplo del contenido del ping:
{id: "8345939-23451232feg-afadsg454t4f-ergh4w5twerg-2345234", usercount: "1", oembath: "", version: "15"}
Tu puedes deshabilitar este ping seleccionando la opción "No participar en el censo" durante la instalación de Zorin OS o después de instalar Zorin O, ingresando en la Terminal el comando: sudo apt remove zorin-os-census
Siguiendo con la instalación, en la siguiente sección, debemos que elegir el tipo de instalación. Para esté caso elegimos "Borrar disco e instalar Zorin OS". Damos clic en "Instalar ahora".

Confirmamos el tipo de instalación dando clic en "Continuar".

Elegimos nuestra ubicación para la zona horaria, así como se muestra en la imagen.

Establecemos los datos del nombre de usuario y contraseña para el sistema operativo así como el nombre del equipo, así como se muestra en la siguiente imagen. Damos clic en "Continuar".

Después de configurar la cuenta de usuario, el proceso de instalación inicia.
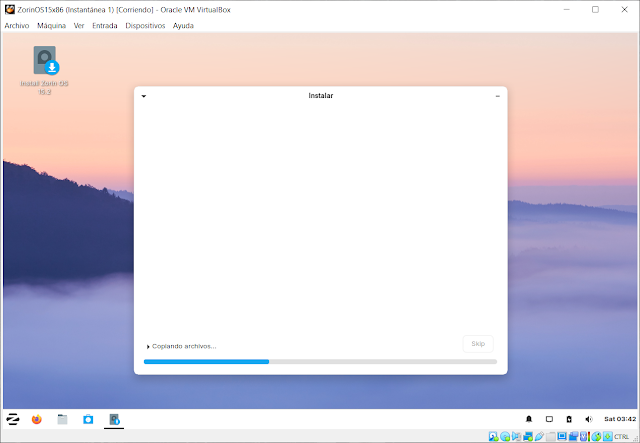
Instalando ...

Descargando paquetes ...

Instalando paquetes ...

Finalizada la instalación. Debemos reiniciar el equipo. Damos clic en "Reiniciar ahora". Ahora si desea continuar explorando el sistema operativos damos clic en "Continuar probando".

Presionamos "Enter" para expulsar la imagen ISO y continuar con el reinicio del sistema operativo.

2. Probando.
Iniciando el sistema operativo Zorin OS instalado.

Procedemos a ingresar la contraseña que establecimos en la cuenta de usuario. Damos clic en "Acceder".

¡Listo! Tenemos instalado Zorin OS en nuestro equipo de cómputo (o máquina virtual).

Te presentó diversas imágenes del sistema operativo como el menú, el market de aplicaciones, procesados de texto (Libre office), entre otros.







Como apreciaste en una de las imágenes, la instalación de esta versión de Zorin OS Lite tiene un tamaño aproximado de 6 Gb. Espero que para ti sea de utilidad esta publicación. Saludos y hasta la próxima. Coméntame que te pareció.
Necesito de tu apoyo. Con solo descargar la aplicación de Kwai y ser mi referido me estás ayudando un montón. De antemano gracias!
¡Descarga Kwai para recibir dinero! https://s.kwai.app/s/Tw9zxddS



he intentado instalarlo varias vecespero tengo un problema siempre se quedadesconfigurado el teclado por ejemplo la letra o sale 6 la p un + etchevisto todas las soluciones que se proponen pero ningna funciona
ResponderEliminarHola, disculpa, no he estado al pendiente de este blog. Ya paso más de un año pero igual, si gustas compartir la solución si es que la encontraste o puedes brindarme información sobre el equipo donde intentaste instalarlo. Saludos
ResponderEliminar