nginx [engine x] es un servidor HTTP y proxy, tan bueno como un servirdor proxy de correo, escrito por Igor Sysoev. Por mucho tiempo, nginx a estado operando en muchos sitios rusos pesados como Yandex, Mail.Ru, VK y Rambler.
El código y documentación esta distribuidos bajo la licencia de 2-clause BSD-like license.
Comercializado por Nginx, Inc.
Caracteristicas básicas para servidor HTTP
Caracteristicas básicas para servidor HTTP
- Servir archivos estaticos y index, autoindex, descriptor de cache para archivos abiertos.
- Acelarar la descarga proxy con cache, simple balanceador de carga y tolerancia a fallos.
- Soporte accelerado con cacheo para FastCGI, uwsgi, SCGI y servidores memcached; sencillo balanceo de cargar y tolerancia a fallos.
- Arquitectura modular.
¿Cómo instalar nginx en Windows?
En esta publicación estoy utilizando la versión 1.6.2
Primeramente debes de bajar el archivo comprimido para Windows desde el siguiente enlace Descarga nginx.
Una vez que hayas descargado el archivo comprimido, extrae los archivos en la unidad C:\nginx-1.6.2\
Lo que se va hacer es que el servidor permita servir imágenes y por defecto sirve archivos .html
En lo que esta subrayado y marcado con azul es lo que debes de agregar y modificar, que son:
Dentro de http, server esta un texto con la palabra listen, por defecto tiene el número 80, el cual cambiaras por el de 8080 para evitar conflictos con algún otro servicio y despues de location / agregas lo siguiente:
location /imagenes/ {
html;
}
Una vez que hayas descargado el archivo comprimido, extrae los archivos en la unidad C:\nginx-1.6.2\
Antes de echar a andar el servidor web debemos de modificar el archivo de configuración de nginx. Para ello debes dirigirte a la ruta C:\nginx-1.6.2\conf\ ahí encontrar un archivo con el nombre nginx.conf como se muestra en la imagen.
Abres el archivo.
En lo que esta subrayado y marcado con azul es lo que debes de agregar y modificar, que son:
Dentro de http, server esta un texto con la palabra listen, por defecto tiene el número 80, el cual cambiaras por el de 8080 para evitar conflictos con algún otro servicio y despues de location / agregas lo siguiente:
location /imagenes/ {
html;
}
esto permitirá al servidor poder servir las imágenes que agregues en esa carpeta /imagenes. Ahora donde se encuentra esta carpeta. Los archivos .html están ubicados en la ruta C:\nginx-1.6.2\html\
Creas la carpeta imagenes copias y pegas una imagen de prueba. Abres el archivo index.html y agregas la imagen con la siguiente etiqueta como se muestra en la imagen marcado con una línea azul.
Una vez hecho estas modificaciones vamos a poner en marcha el servidor. Para iniciar el servidor web con nginx debes de abrir el Símbolo de sistema y dirigirte al directorio donde se encuentra nginx y ejecutar la siguiente instrucción, así como se ve en la imagen. Si hubiera un error en la configuración, en la consola aparecerá el error.
Ya que este en marcha nginx, abres una navegador, el de tu preferencia (Chrome, Firefox, Safari, IE, Opera, etc.) y en la dirección ingresa lo siguiente: localhost:8080. Si carga una página quiere decir que nginx esta corriendo a la perfección y aparecerá la imagen que hayas puesto.
Bueno eso es todo, espero que les haya gustado. Si les gusto esta publicación por favor compartanla en las redes sociales.
Les deseo un excelente día, Saludos :]
PD. para parar el servidor desde de ejecutar la instrucción: nginx -s stop
Necesito de tu apoyo. Con solo descargar la aplicación de Kwai y ser mi referido me estás ayudando un montón. De antemano gracias!
¡Descarga Kwai para recibir dinero! https://s.kwai.app/s/Tw9zxddS




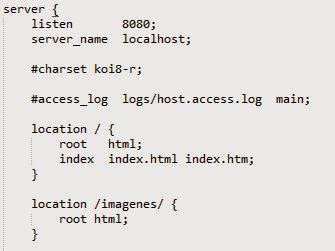







muchas gracias
ResponderEliminarde nada. Saludos, que estes bien.
EliminarComo ago para que inicie junto con windows, cuando prenda el servidor tambien inicie nginx
EliminarComo ago para que inicie junto con windows, cuando prenda el servidor tambien inicie nginx
ResponderEliminarHola ABAD, primeramente una disculpa por contestar hasta ahora. Segundo, respondiendo a tu pregunta, lo que puedes hacer es: 1. Crear un archivo por lotes de Windows (.bat) donde este el comando "C:\nginx-X.X.X\start nginx.exe"; 2. En el Programador de tareas de Windows, crea una tarea con la configuración de que se inicie la tarea tanto como se inicie sesión o no, que el desencadenador sea "Al iniciar el sistema" o "Al iniciar sesión"; en acciones seleccionas ejecutar un programa y eliges el archivo por lotes; en las pestañas de condiciones y configuraciones depende de ti. Con eso básicamente puedes hacer lo que me comentas. Saludos. Que estés bien.
Eliminar