Hola, ¿Qué tal? Deseo que te encuentres muy bien. En esta publicación te traigo la segunda publicación de Guía de inicio básica para nginx en Windows 10, donde te mostraré la configuración básica para un servidor de archivos estáticos con Nginx.
¿Cómo configurar un servidor para archivos estáticos con nginx en Windows 10?
0. Primero, lo primero.
Supongo que ya tienes instalado NGINX en tu computadora. Si no es así te invito a que revises la publicación ¿Cómo instalar nginx en Windows 10?
1. Configurando nuestro servidor de archivos estáticos.
Primeramente, te recomiendo que hagas un respaldo del archivo de configuración que trae por defecto Nginx, mismo que se encuentra en la carpeta "conf". En mi caso, realice una copia del archivo y lo renombre como "nginx.conf.back", así como se muestra en la siguiente imagen.
Y como te habrás dado cuenta en la imagen. Debes de crear un archivo con el nombre de "nginx.conf". En este archivo es donde ira la configuración de nuestros servidor de archivos estáticos.
Creado nuestro archivo de "nginx.conf", lo abrimos. Estará vacío. En el ingresaremos la siguiente configuración:
worker_processes 1;
events {
worker_connections 1024;
}
# Configurando un servidor http.
http {
include mime.types;
default_type application/octet-stream;
sendfile on;
keepalive_timeout 65;
# Configuración de un bloque de servidor.
server {
listen 8080;
server_name localhost;
# Configurando un bloque de localización
location / {
root /data/www;
}
# Configurando un bloque de localización
location /images/ {
root /data;
}
error_page 500 502 503 504 /50x.html;
location = /50x.html {
root html;
}
}
}
Lo que importa dentro del archivo de configuración es lo siguiente, 1. En la directiva debes de tener una directiva de bloque "http". Dentro de esta, debe contener la directiva de bloque "server". En está última, se configura los directorios donde el servidor tiene que buscar para encontrar los archivos que el usuario (es decir el navegador) está solicitando, por ejemplo http://localhost/mipagina.html. En esta configuración se establecieron dos directivas de bloque "location", una para archivos de páginas html (index.html), y la otra para imágenes "images".
Ahora, nos falta crear las carpetas en el orden y nombre que establecimos en el archivo de configuración así como se muestra en las siguientes imágenes. En la raiz "C:\" crea una carpeta llamada "data". Dentro de esta crea las carpetas "images", y "www".
Dentro de la carpeta "www", coloca un archivos html.
El archivo "index.html" es una página web sencilla que contiene un mensaje de bienvenida.
2. La hora de la verdad.
3. Exit
Espero que sea de tu agrado esta información, y de utilidad más que nada. Por favor comenta si te gusto y si no también. Saludos y hasta la próxima.
También puedes revisar mis otras publicaciones:
- Guía de inicio básica para nginx en Windows 10
- ¿Cómo configurar un servidor web con Nginx en sistema operativo Windows?
- ¿Cómo instalar nginx en Windows 10?
Próximamente, publicare los siguientes temas:
- ¿Cómo configurar un servidor proxy sencillo con nginx en Windows 10?
- ¿Cómo configurar un servidor FastCGI con nginx en Windows 10?
Muy pronto estarán disponibles.
Necesito de tu apoyo. Con solo descargar la aplicación de Kwai y ser mi referido me estás ayudando un montón. De antemano gracias!
¡Descarga Kwai para recibir dinero! https://s.kwai.app/s/Tw9zxddS


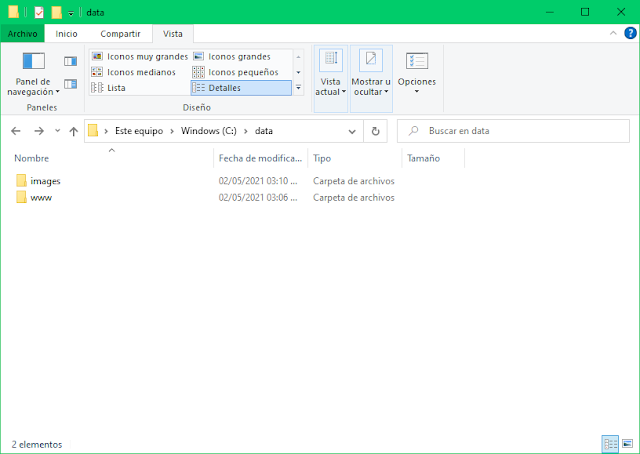

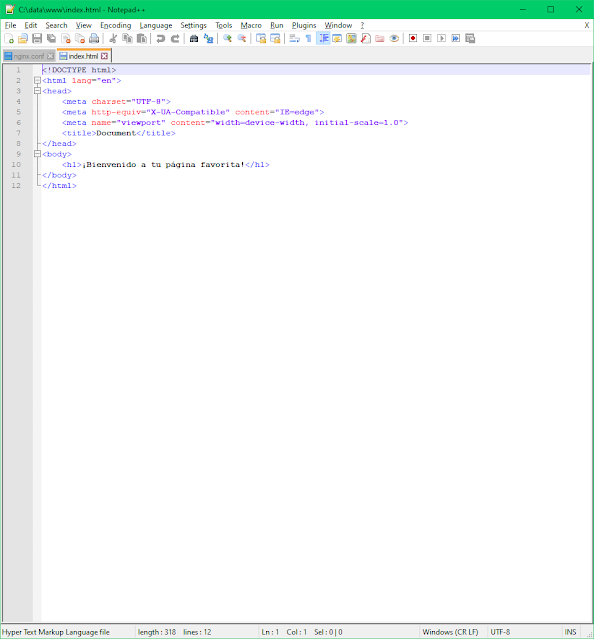

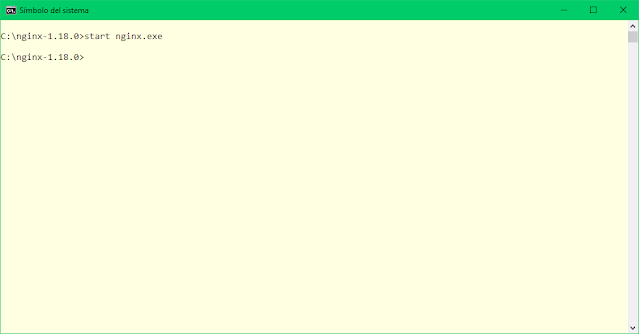



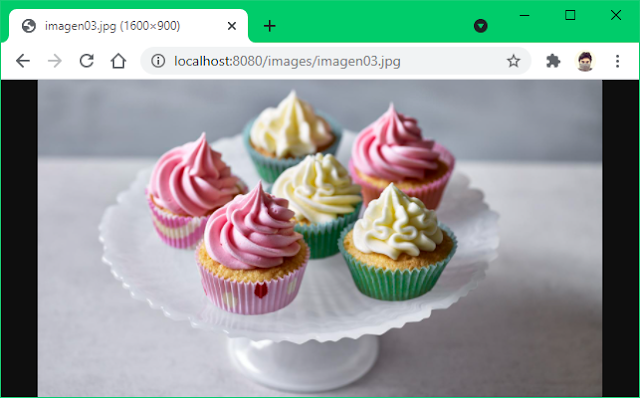



No hay comentarios:
Publicar un comentario
¡Muchas por tu comentario! En breve estaré leyéndolo para responderte. Saludos :]